|

虽然微软已经停止了对win7系统的技术支持,但是很多朋友使用习惯了win7系统操作模式,在系统出现问题时还是需要重装win7系统。所以小编就整理了篇关于u盘重装win7系统教程现在来分享给大家。 一键U盘装win7系统怎么操作: 一,准备工具 一台可以正常使用的电脑 8G或以上的空u盘一个 二,制作启动u盘 1,打开网页搜索引擎搜索“口袋PE官网”,到官网内下载口袋PE工具。 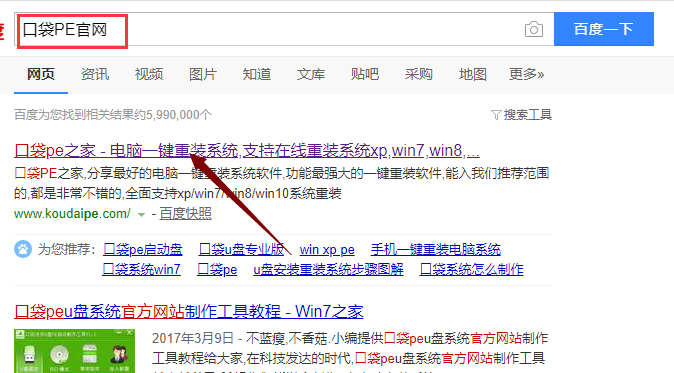
2,先将u盘插入电脑,关闭杀毒软件,并双击打开口袋PE进入主界面,选择“u盘模式”进入。 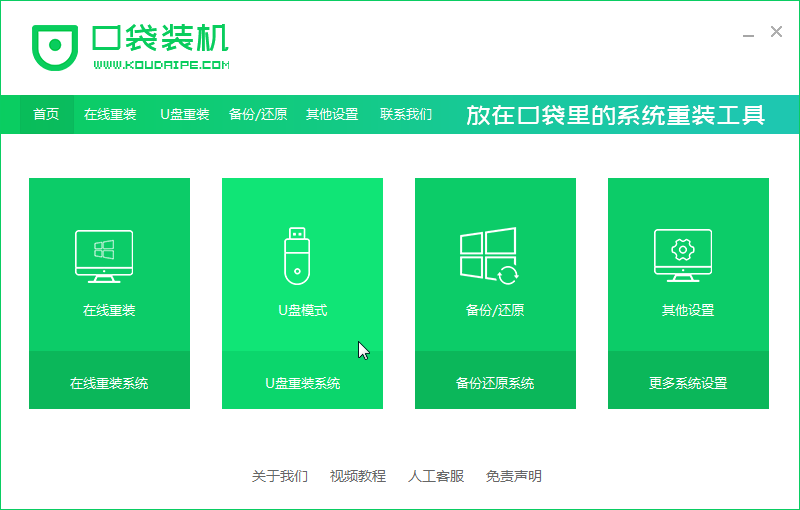
3,将界面切换到“u盘模式”窗口,口袋PE会自动识别U盘,单击“开始制作”。 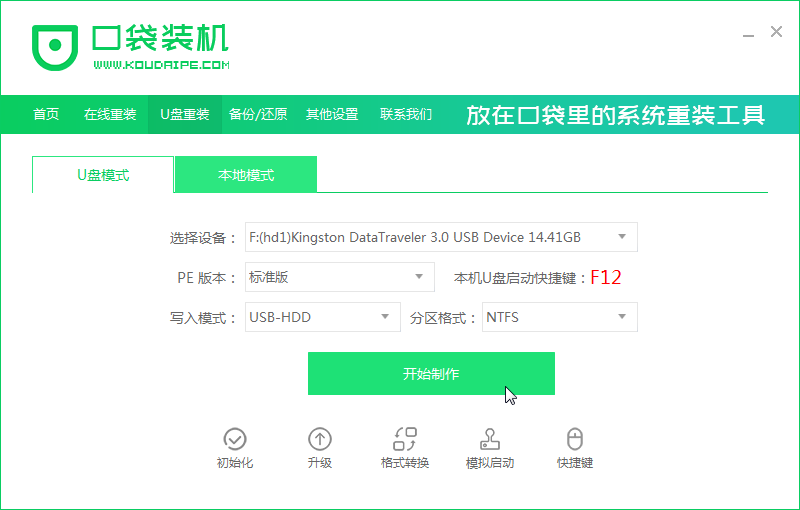
4,进入系统选择界面,选择需要重装的Windows10系统,点击“开始制作”。 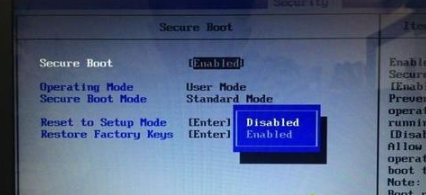 win10_2020-01-14_14-37-15.png"/> win10_2020-01-14_14-37-15.png"/>
5,等待启动u盘制作完成后,拔掉u盘即可。 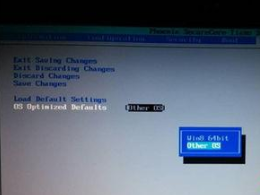
三,u盘启动 1,u盘插入需要重装的电脑,并重启电脑快速断续的按启动热键,一般是F12、F8、F9、F11、ESC,都可以逐一尝试,一般开机后屏幕下方有几行英文,可以看到启动热键提示。 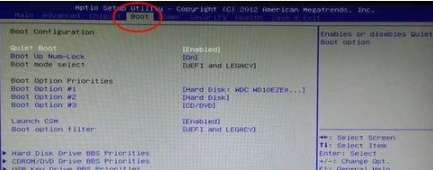
2,进入快速启动界面,选择带USB开头的u盘启动项回车键进入。 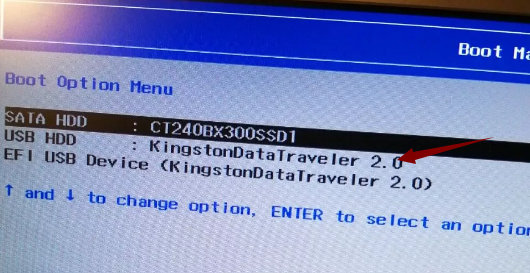
3,进入口袋PE选择界面,这里我们选择“启动win10x64PE(2G以上内存)”回车键进入。 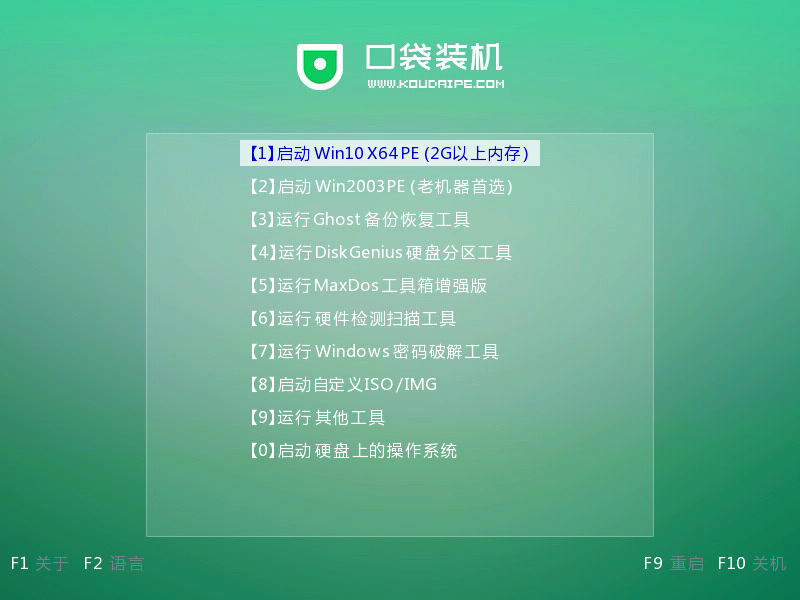
四,win7系统安装 1,进入口袋PE界面,自动弹出口袋PE装机窗口这里选择需要重装的系统版本安装。 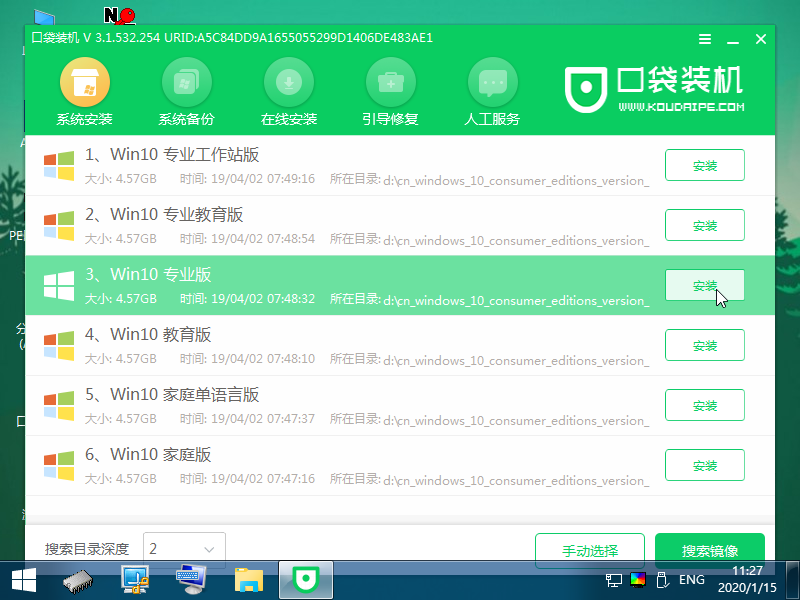
2,目标分区选择“C盘”,然后点击“开始安装”。 
3,等待系统安装完成后,按照提示拔掉u盘重启电脑即可。 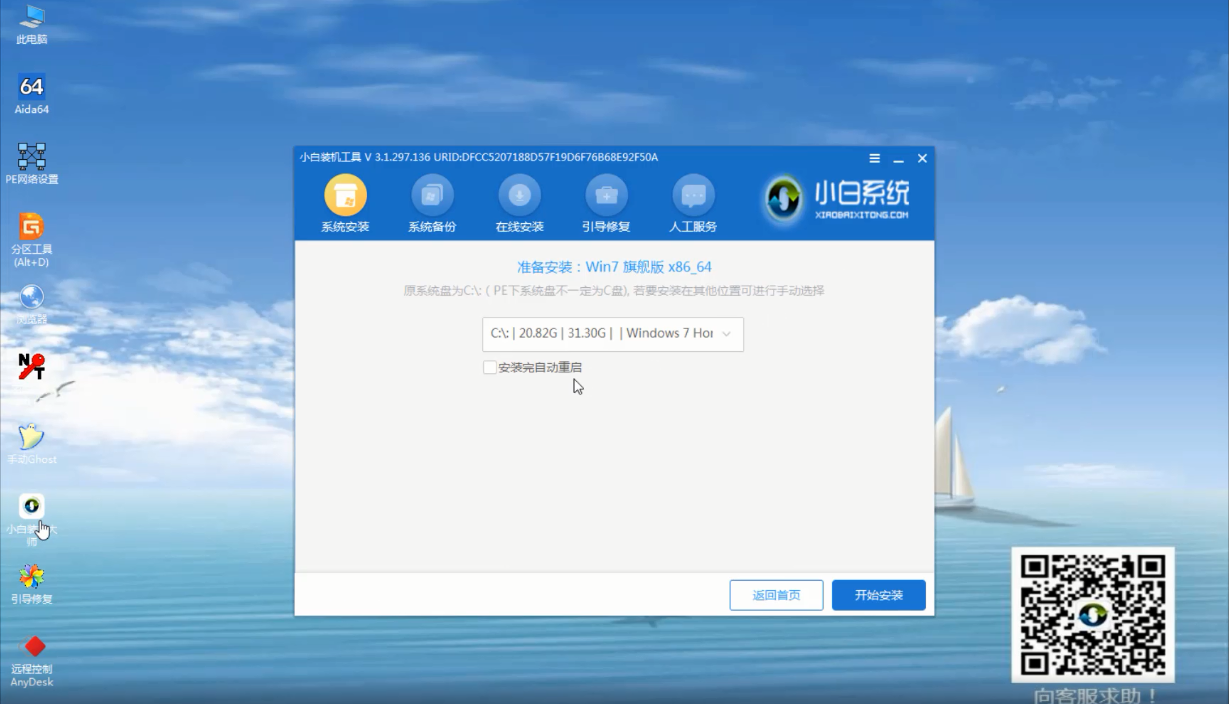
4,等待电脑重启完成后,进入Windows10系统桌面。 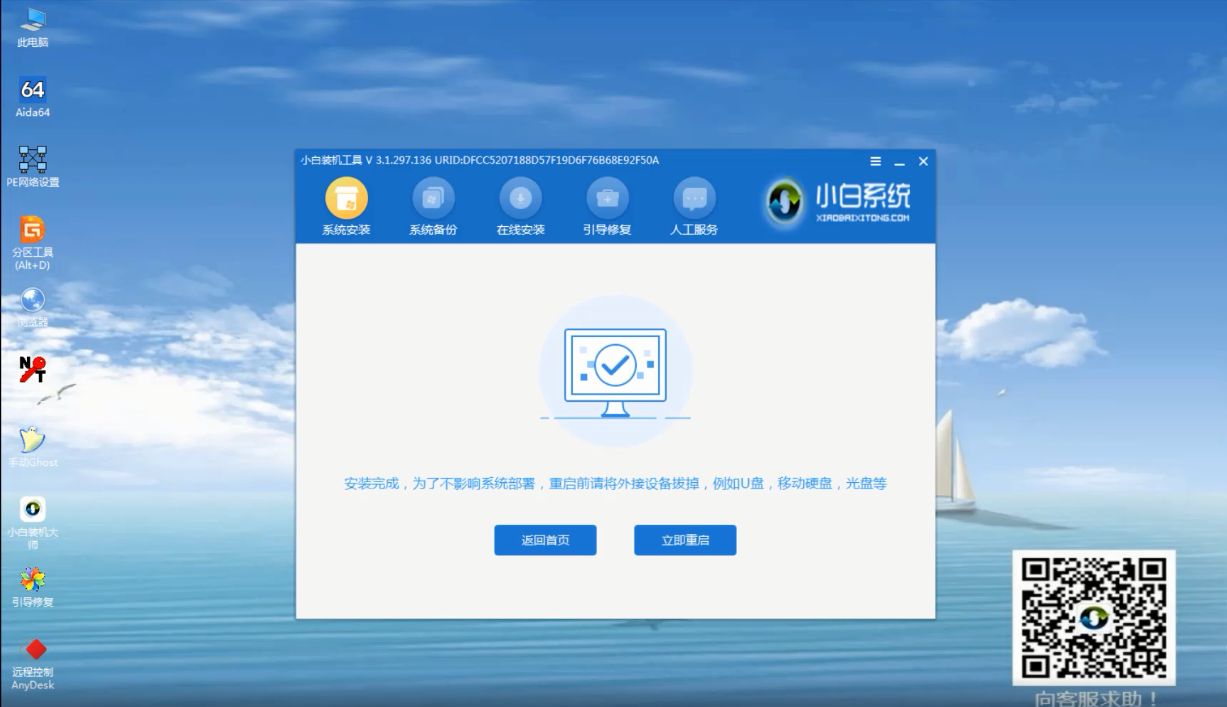
关于一键u盘装win7系统的操作方法介绍到此就结束了。
标签: 一键U盘装win7系统怎么操作怎么使用u盘重装系统u盘重装win7系统教程 |